OnTime Mobile gives you instant access to the people in your organisation and their calendars giving you a clear picture of their availability. Therefore you can now coordinate and schedule your and your co-workers’ activities at the right time wherever you are.
With secure access to your corporate network, a simple user interface, and the tools you need to find, add and delete contacts, arrange appointments or find a good time to talk, you can easily work when on the go.
Based on what customers tell us, these are the improvements teams experience with OnTime Mobile.


A decision can’t wait, but you don’t know who’s free. OnTime Mobile shows availability and contact details in real time, so you reach the right person right away.

A meeting pops up unexpectedly and you need a room fast. With OnTime Mobile, you book it directly from your phone, securing the space before anyone else does.

Meetings change, attendees drop out, new ones get added, and you see it all on your phone. Nothing slips through the cracks, even when you’re away from your desk.
It’s the night before a packed day. You fire up your computer just to check what’s on. After waiting for it to boot up, you scroll through your calendar to double-check meetings, rooms, and who’s coming. You tweak one time, drop in a quick catch-up, and shut it down.
Fast forward to the next morning on the train. Suddenly things shift — the room changes, someone cancels, and a new meeting pops up. Normally, you’d be stuck without your computer, left in the dark until you’re back at your desk. That means mix-ups, missed info, and wasted time.
But with OnTime Mobile, the updates show up instantly on your phone. You see the new room, check the attendees, and walk in ready for the day.

Always have an overview of your own and your colleagues’ calendars, so you can see what’s going on, who is available, and what’s next on your agenda — no matter where you are
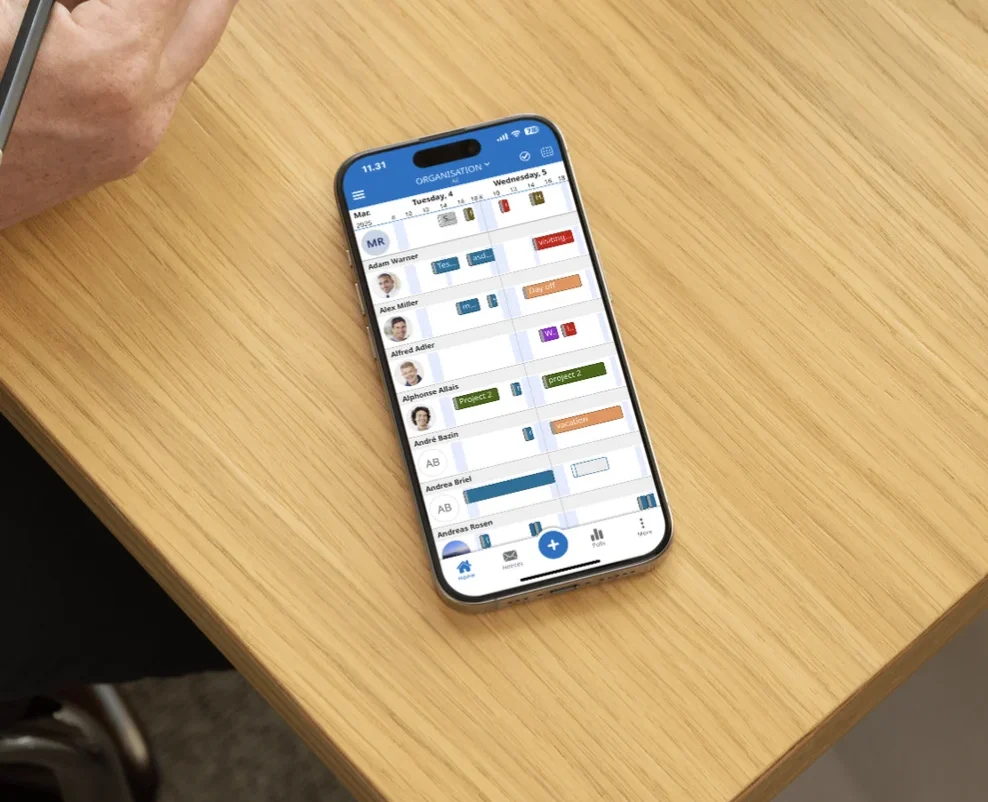
OnTime Mobile lets you create, edit, and cancel meetings directly from your phone. You can check for conflicts, book a room, and use the Find Time feature to see when everyone is available. Once the meeting is set, all participants are notified automatically.
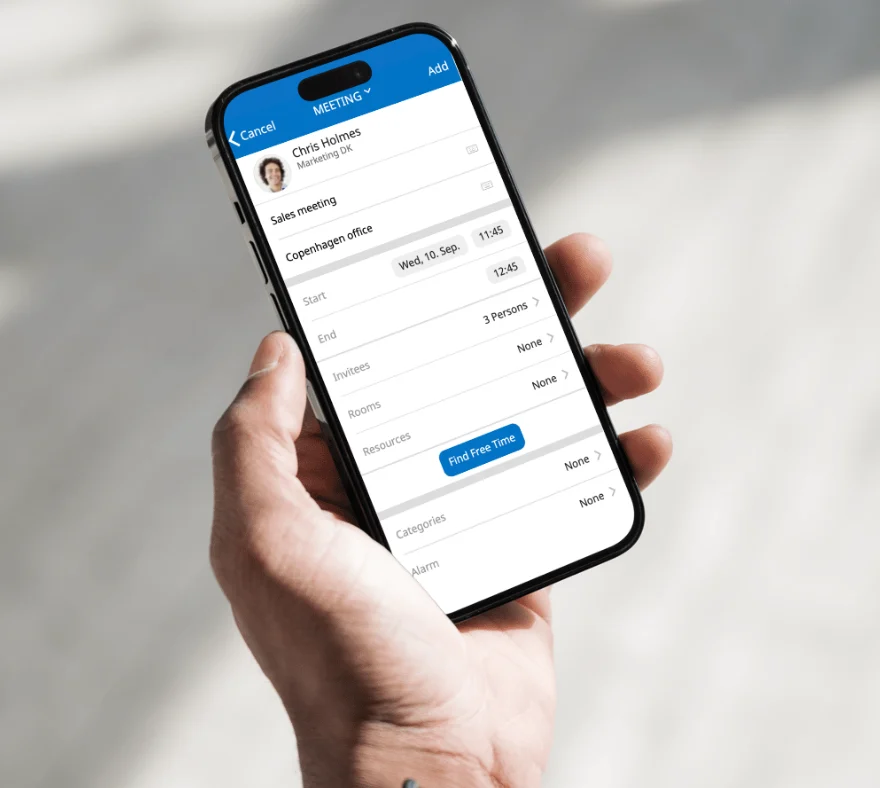
Decisions often depend on the right people, but finding them can be a challenge. With OnTime Mobile, you can quickly search for colleagues by name, department, or skill. See their real-time availability and contact details, so you know exactly who is free and how to reach them. No delays, no guesswork.
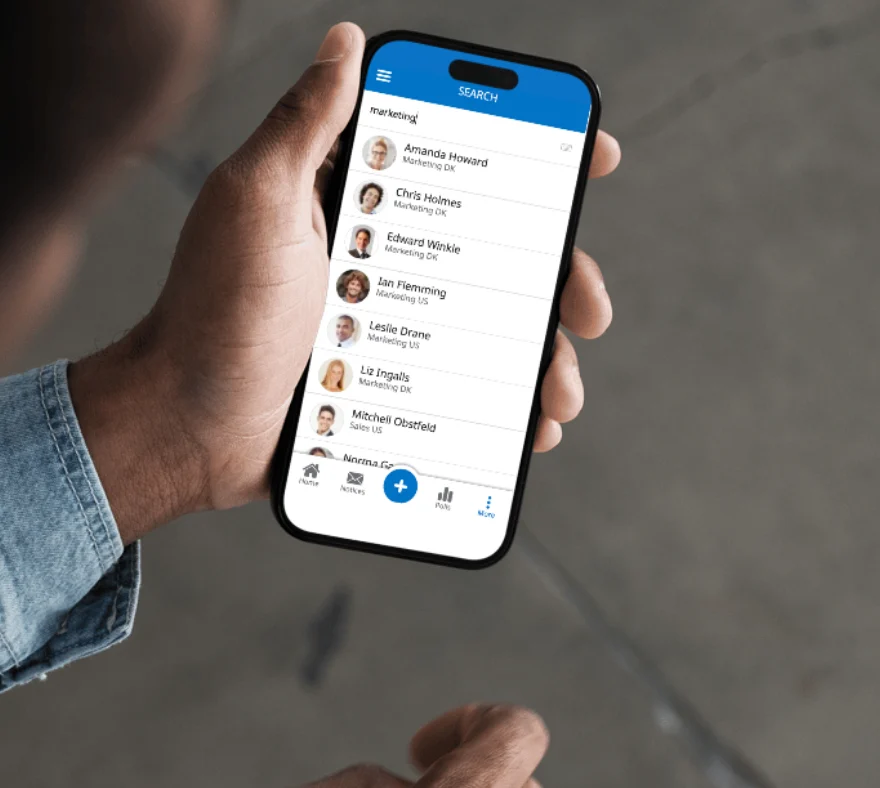
A meeting comes up and you urgently need a space. Instead of waiting until you’re back at your desk, OnTime Mobile shows you all available rooms directly on your phone. You can book instantly, adjust the duration if needed, and know the room is secured before you even arrive
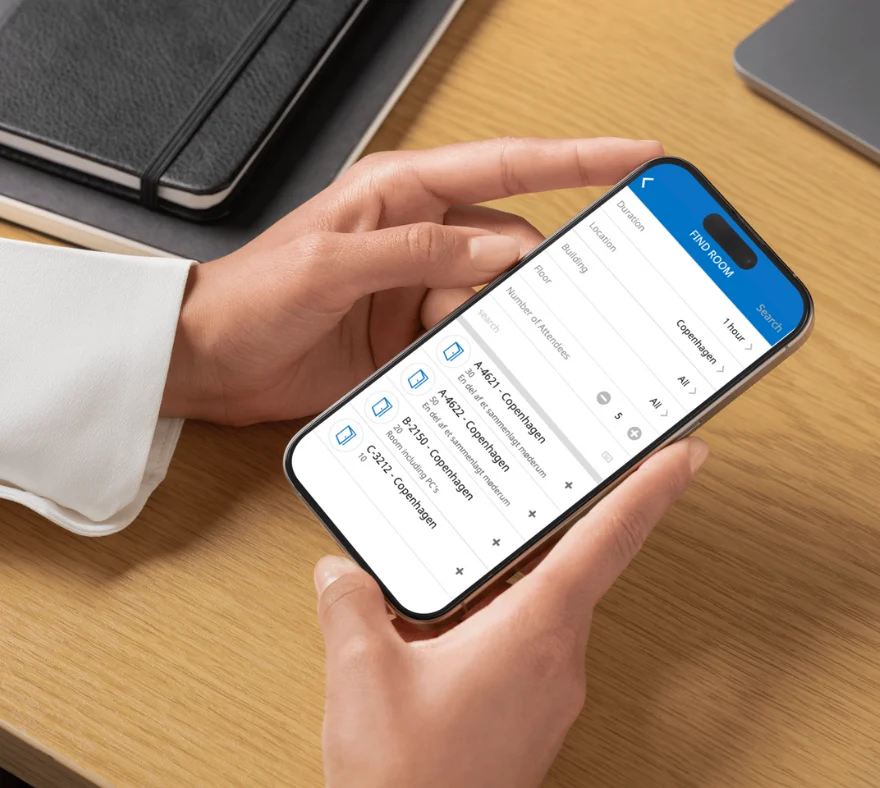
If you have the right permissions, you can support colleagues by managing their calendars directly from your phone. Create new appointments, edit existing ones, or move meetings between people. Everything updates instantly, making delegation and assistance easy without extra back-and-forth.
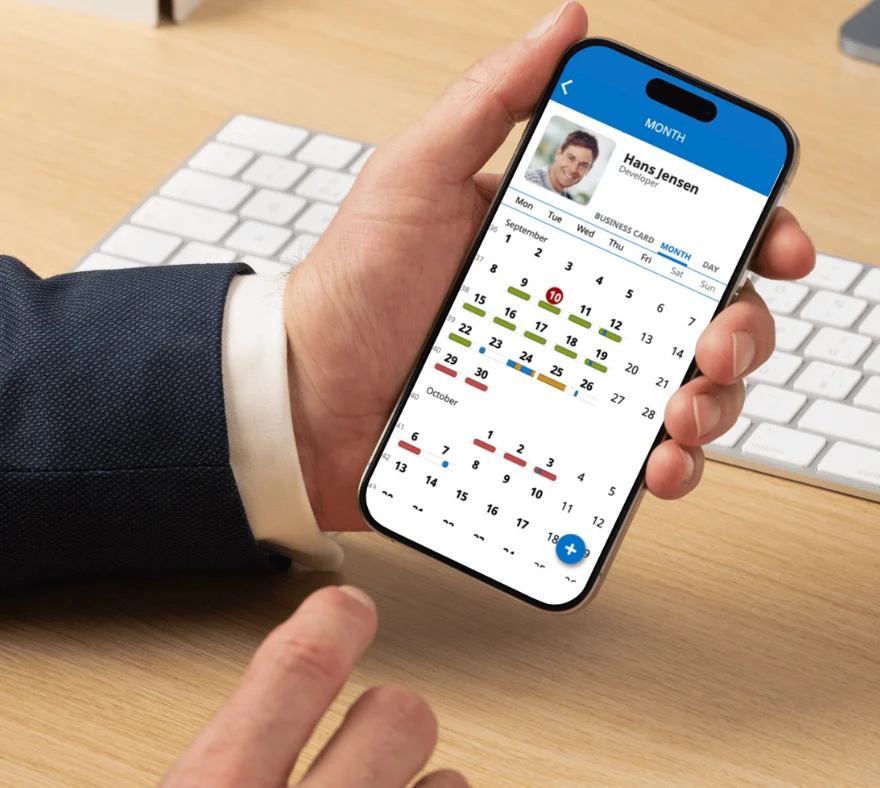
Try a demo right now and experience how OnTime Mobile works — explore calendars, booking, and features directly in your browser. No sign-up needed.
To add OnTime Mobile to your Home Screen:
This process creates a web app icon on your home screen for easy access.
OnTime Mobile works on both iPhone and Android devices. You simply use your phone’s web browser to access it, and you can add it to your home screen for quick access, just like a regular app.
We’re here to help! Please fill out the form below, and we’ll get back to you as soon as possible — typically within 1–3 business days.
By submitting this form, you agree that your information will be stored securely and only used to respond to your inquiry in accordance with our Privacy Policy. We do not share your personal data with third parties without your consent.
Thank you for reaching out!
The OnTime Team